By default, Apple gives every iCloud user 5 GB of storage space. That disappears quickly, given how it’s shared between iCloud Mail, iCloud Drive, iCloud Photos, Messages, and iCloud-enabled apps.
Apple will, of course, sell you more iCloud space. $0.99 per month gets you 50 GB, $2.99 per month provides 200 GB, and for $9.99 per month, you can use a whopping 2 TB. The latter two plans can even be shared with others in your Family Sharing group.
As we’ve noted elsewhere, using iCloud Photos almost certainly requires you to pay for extra storage. But if you’re paying $2.99 per month and nudge up against the 200 GB limit, you may not be enthused about increasing your payment to $9.99 per month when you’re unlikely to need anywhere near 2 TB.
That said, you don’t want to run out of storage space. Email to your iCloud email address will be rejected, photos won’t upload from your iPhone, and app data will fail to sync. Happily, Apple alerts you when you’re running low on space, before things get bad.

It’s often easy to recover space that’s not being used in a helpful way. First, check how much space you have and how much you’re using. In macOS 10.14 Mojave, look at the graph at the bottom of System Preferences > iCloud. In 10.15 Catalina, the graph is in System Preferences > Apple ID > iCloud. In iOS, you’ll find a similar graph at Settings > Your Name > iCloud.

Then, to clear space, work through these five approaches.
1. Remove Unnecessary iCloud Device Backups
The biggest win comes from deleting iCloud device backups for devices you no longer use. It’s common for these to stick around, so if you recently upgraded from an iPhone X to an iPhone 11 Pro, the iPhone X backup is probably still consuming gigabytes.
Navigate to Settings > Your Name > iCloud > Manage Storage > Backups to see what you have. If you find backups for a previous iPhone or iPad, tap it and then tap Delete Backup.

2. Delete Unnecessary Data from iOS Apps
While you’re in the iCloud Storage screen (the leftmost screenshot above), look through the other apps at the top of the list. The Photos app will likely be using the most storage, but all you can do to minimize its space usage is delete unnecessary screenshots, duplicate photos, and accidental videos from Photos. That will likely require lots of manual effort.
However, some other apps—think about third-party camera or video apps—may be using space unnecessarily. Investigate any apps reporting a lot of usage in the iCloud Storage screen, and if possible, clear out the unnecessary data.
Finally, consider Messages. If you regularly trade photos and videos in chats, it could be another place you can save significant space. In the iCloud Storage screen, tap Messages > Top Conversations to see which conversations are the largest. Tap one to switch to Messages, tap the person’s avatar at the top of the conversation, tap the Info button, scroll down to see the photos, and tap See All Photos. Tap Select, tap photos you have no desire to keep within that Messages conversation, and then tap Delete at the bottom-right of the screen.

3. Avoid Backing Up Apps with Massive iCloud Data Stores
If one of your apps is storing a lot of data that you don’t want to delete, but that you don’t care if it were to be lost, you can prevent it from being backed up by iCloud Backup and reduce the size of your backups.
To find such apps, navigate to Settings > Your Name > iCloud > Manage Storage > Backups and tap the name of the device you’re on. That screen shows which apps consume the most space in your backup. Tap the toggle switch next to an app to stop backing it up and delete its data from your backup.

4. Scan for and Delete Large Files in iCloud Drive
It’s hard to know if you’re likely to be using lots of space in iCloud Drive—it all depends on what iCloud-savvy apps you use and if you store other files in iCloud Drive via the Mac’s Finder or the Files app in iOS.
There’s no need to guess, however, thanks to free Mac apps that help you identify especially large files and folders. Our favorites are GrandPerspective and OmniDiskSweeper. GrandPerspective uses a graphical view so you can see at a glance where your space is going, whereas OmniDiskSweeper opts for a classic text-based approach that gives you hard numbers. In GrandPerspective, choose File > Scan Folder and select iCloud Drive in the sidebar of the Open dialog. For OmniDiskSweeper, choose File > Size Folder.
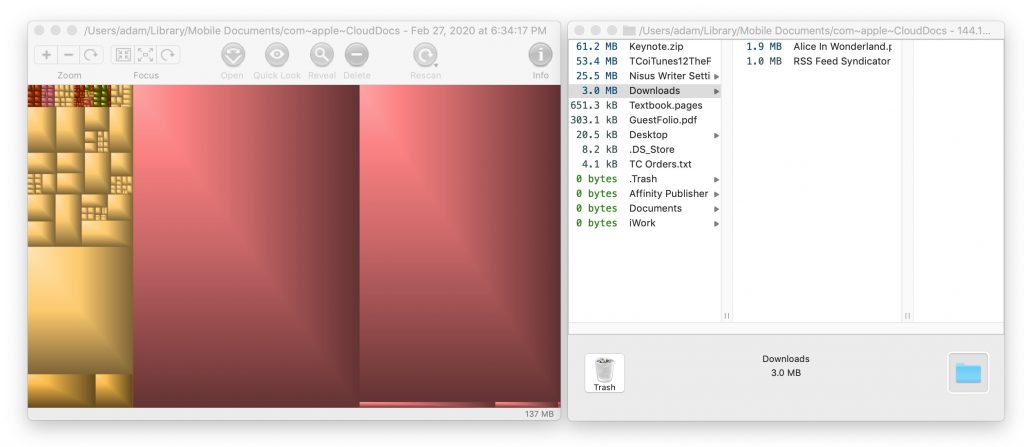
Whichever app you use, it’s easy to select large files or folders and click Delete (GrandPerspective) or Trash (OmniDiskSweeper). You may have to set an option in GrandPerspective > Preferences to enable deletions if its Delete button is disabled.
5. Delete Old Email from iCloud Mail
All the email you store at iCloud counts against your free space, so it can be worth clearing out unwanted old messages (and their large attachments). To delete individual messages using Apple’s Mail, just select them and click the Trash button in the toolbar. Some messages are much bigger than others, however, and to find them, choose View > Sort By > Size. That puts the largest messages at the top.
Of course, deleting messages normally just moves them to the Trash mailbox; to reclaim the space they occupy on iCloud, choose Mailbox > Erase Deleted Items > AccountName. Once you do that, the messages are gone for good.
If you want to remove an entire mailbox and its contents, select it in the sidebar and choose Mailbox > Delete Mailbox. That deletes all of its messages immediately and can’t be undone.
When you put all these space-clearing techniques together, you’ll likely be able to clear enough cruft that you won’t have to pay Apple for more iCloud storage space. But if you’re uncomfortable deleting such data, there’s no shame in upgrading to a larger iCloud storage plan.







