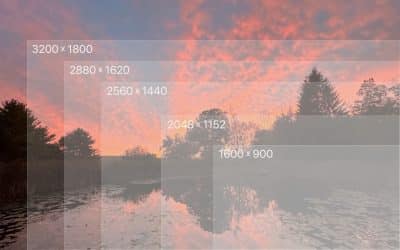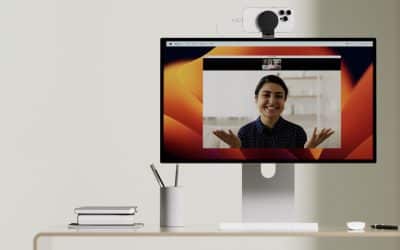You have already taken a great step toward protecting your data by selecting an iPhone. But here are a few more simple things you can do to help secure it. Right out of the box, Apple has provided you with an incredibly secure device. But, as with anything, if you use it improperly, you may be putting yourself at risk. All of these tips can be implemented on your iPhone, and most work with any iDevice: iPads, Apple Watches, Macintosh computers or the Apple Car.
Free Public Wi-Fi
With limited data on you cell-phone plan, your may find yourself constantly seeking out that free Wi-Fi hot spot. Many restaurants such as Starbucks, McDonalds and other public venues all seem to offer a free Wi-Fi hot spots you can connect to. Even when visiting friends or family you might want to connect to their Wi-Fi, but is it safe? Most likely it is, but there is always a chance that a nefarious player could be monitoring your internet activity.
When you connect to a website, such as your bank, that uses a “secure connection,” the data exchanged between your iPhone and the bank is encrypted. So why worry? Well, the data may be encrypted, but the URL is not. For example if you visit https://chase.com the information you type on the website and the information it sends back to Safari or App is encrypted, but the URL chase.com is not. So, someone monitoring your internet traffic will now know which bank you use. This by itself isn’t a big deal, but if they keep monitoring your traffic, they may see your name, address, credit card number or other sensitive material.
iOS 10.2 and later help you make sure you have a secure hotspot connection. Just go to Settings and tap on Wi-Fi. iOS will tell you if it is an insecure connection.
You might even go a step further and use a VPN (Virtual Private Network), which encrypts all traffic between your iDevice and the VPN server. With a VPN turned on, you can use insecure Wi-Fi hotspots without worrying about their security.
Turn on Find My iPhone
Find My iPhone doesn’t just let you find your iPhone, but it also activates a locking mechanism that will render the iDevice bricked if stolen. You can even remotely wipe all data from the iDevice. And its location mapping feature comes in handy if you left your iPhone somewhere. You can either send a ping to the device so it starts making a high-pitched tone (even if the volume is low or muted) or see the location of your iDevice on a map.
Phishing Scams
Ever since the first telephone came into public use, scammers have been trying to part you from your money. And as technology progresses, so do their scams. No longer relying on simple phone calls, the hackers now use email and text messages to scam you. By sending you text messages that are vague, such as “Hey, how are you?” they hope you will reply, thus confirming that they have a real phone number. Sometimes they even include links in their messages that are malicious.
In iOS 10.2 and later you can protect yourself with a new setting. Visit Settings, then tap Messages and turn on “Filter Unknown Senders.” Then, when you visit the Messages app, you will have a new header at the top that lists messages from people you don’t have in your contacts.
When you receive a text or email message from an unknown sender – and you will – you need to be careful. Hesitate before you reply to the message and never click on the link unless you are sure who sent it to you.
Stay Current
 Keeping current with the latest iOS update is always recommended. Apple is continuously adding security improvements to iOS and combatting exploits. (Exploits are potential security vulnerabilities that could allow bad guys to get access to a device.) Checking if you are up to date is easy, just go to the Settings app and tap General, then tap Software Update. You will either see that your software is up to date or you will be prompted to download and install the latest iOS.
Keeping current with the latest iOS update is always recommended. Apple is continuously adding security improvements to iOS and combatting exploits. (Exploits are potential security vulnerabilities that could allow bad guys to get access to a device.) Checking if you are up to date is easy, just go to the Settings app and tap General, then tap Software Update. You will either see that your software is up to date or you will be prompted to download and install the latest iOS.
Touch ID and Passcodes
![]() Always, always use a passcode longer than 4 digits. In fact, with iOS 10.2 and later, Apple defaults to a 6-digit passcode. And with Touch ID iDevices, you will be typing that passcode much less, so a longer passcode or passphrase is no longer as inconvenient. (A passcode uses only numbers and a passphrase uses numbers, letters, symbols and is case-sensitive.)
Always, always use a passcode longer than 4 digits. In fact, with iOS 10.2 and later, Apple defaults to a 6-digit passcode. And with Touch ID iDevices, you will be typing that passcode much less, so a longer passcode or passphrase is no longer as inconvenient. (A passcode uses only numbers and a passphrase uses numbers, letters, symbols and is case-sensitive.)
To update your passcode to something stronger, go to Settings, tap Touch ID & Passcode, tap Change Passcode and enter your current passcode. Next, tap Passcode Options and select a more complex option.