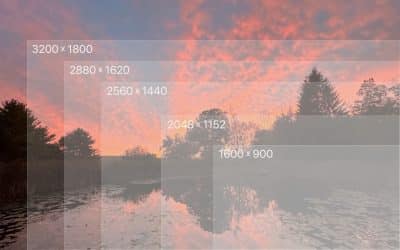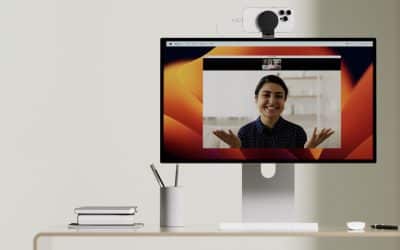With CrashPlan deciding to leave the consumer backup space, CrashPlan for Home customers are now faced with having to migrate their data to a new cloud backup service. Uploading your data from your Macintosh computer to a new service is onerous enough, but one thing that seems to be getting overlooked is the potential for the files that reside in CrashPlan Central, but not on your Macintosh computer, to be lost during the migration to a new provider. Here’s an overview of the migration process to make sure you don’t lose data you wish to keep.
With CrashPlan deciding to leave the consumer backup space, CrashPlan for Home customers are now faced with having to migrate their data to a new cloud backup service. Uploading your data from your Macintosh computer to a new service is onerous enough, but one thing that seems to be getting overlooked is the potential for the files that reside in CrashPlan Central, but not on your Macintosh computer, to be lost during the migration to a new provider. Here’s an overview of the migration process to make sure you don’t lose data you wish to keep.
Why would you lose files?
By default CrashPlan for Home does not delete files from CrashPlan Central (their cloud storage servers) after they are uploaded from your computer. Unless you changed your CrashPlan “Frequency and versions” settings, all of the files you uploaded are still there. This includes all the files you deleted from your computer. For example, you may have a folder of old videos that you uploaded to CrashPlan and then deleted from your computer because of space concerns. This folder of old video files is still in your CrashPlan archive. It is very likely you have files stored in CrashPlan Central that are not on your computer. Such files are now in migration limbo, and we’ll get to those files in a minute, but first…
Get Started Now
CrashPlan was kind enough to make sure that everyone will have at least 60 days from August 22nd, 2017 to transfer their data. Most people will have more time, but everyone must be migrated by the end of October 2018.
Regardless, it’s better to get started now as it can take some time to upload your data to another backup provider. The first step in migrating your files is to choose a new cloud backup provider. We recommend our clients choose Backblaze Personal Backup.
Crashplan Migration Steps
The first step is to migrate all the data that is currently on your computer to Backblaze. Once you install Backblaze on your computer, it will automatically scan your system to locate the data to upload to Backblaze. The upload will continue automatically. You can speed up or slow down how quickly Backblaze will upload files by adjusting your performance settings for your Mac. In addition, any changes and new files are automatically uploaded as well. Backblaze keeps up to 30 days’ worth of file versions and always keeps the most recent version of every data file currently on your computer.
Question — Should you remove CrashPlan from your computer before migrating to Backblaze?
Answer — No.
If your computer fails during the upload to Backblaze, you’ll still have a full backup with CrashPlan. During the upload period you may want to decrease the resources (CPU and Network) used by CrashPlan and increase the resources available to Backblaze. You can “pause” CrashPlan for up to 24 hours, but that is a manual operation and may not be practical. In any case, you’ll also need to have CrashPlan around to recover those files in migration limbo.
Saving the Files in Migration Limbo
Let’s divide this process into two major parts: recovering the files and getting them stored somewhere else.
Recovering Files in Limbo
-
- Choose a recovery device — Right now you don’t know how many files you will need to recover, but once you know that information, you’ll need a device to hold them. We recommend that you use an external USB hard drive as your recovery device.
- Locate the Limbo files — Open the CrashPlan App on your computer and select the “Restore” menu item on the left. As an example, you can navigate to a given folder and see the files in that folder as shown below:

- Click on the “Show deleted files” box as shown below to display all the files, including those that are deleted. As an example, the same files listed above are shown below, and the list now includes the deleted file IMG_6533.JPG.

- Deleted files can be visually identified via the different icon and the text shown grayed out. Navigate through your folder/directory structure and select the files you wish to recover. Yes, this can take a while. You only need to click on the deleted files as the other files are currently still on your computer and being backed up directly to Backblaze.
- Make sure you change the restore location. By default this is set to “Desktop.” Click on the word “Desktop” to toggle through your options. Click on the option, and you’ll be able to change your backup destination to any mounted device connected to your system. As an example, we’ve chosen to restore the deleted files to the USB external drive named “Backblaze.”
- Click “Restore” to restore the files you have selected.
Storing the Restored Limbo Files
Now that you have an external USB hard drive with the recovered Limbo files, let’s get them saved to the cloud. With Backblaze you have two options. The first option is to make the Limbo files part of your Backblaze backup. You can do this in two ways.
-
-
- Copy the Limbo files to your computer and they will be automatically backed up to Backblaze with the rest of your files.
-
– or –
-
-
- Connect the external USB Hard Drive to your computer and configure Backblaze to back up that device. This device should remain connected to the computer while the backup occurs, and then once every couple of weeks to make sure that nothing has changed on the hard drive.
-
If neither of the above solutions works for you contact us for alternate solutions.
CrashPlan Replacement
Now that you are faced with replacing your CrashPlan for Home account, don’t wait until your contract is about to run out. Give yourself at least a couple of months to make sure all the data, including the Limbo data, is safely migrated somewhere else.
Also once everything is moved and you’ve checked to make sure you got everything, then and only then should you turn off your CrashPlan account and uninstall CrashPlan.
[Link to Backblaze Cloud Backup]