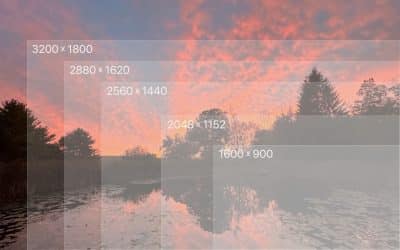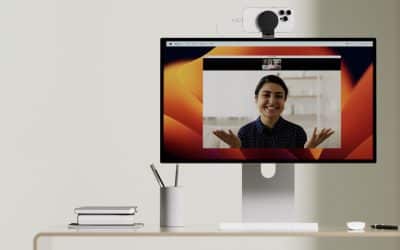In the heyday of iTunes, Apple users stored their music, movies, and TV shows on their Macs and shared them with other Macs in their homes, as well as their iPhones, iPads, and Apple TVs. Of late, however, streaming has become Apple’s preferred media consumption approach, thanks to the rise of Apple Music and the way the Apple TV app aggregates video streaming services like Netflix.
Nevertheless, even though iTunes has been replaced by the Music and TV apps on the Mac, it’s still possible to maintain your libraries of music and videos on your Mac. When you do that, sharing that media with your other Apple devices over your local Wi-Fi network continues to work through Home Sharing, but how you manage that technology has changed. To be clear, we’re talking about content stored in the Media folders specified in the Music and TV apps’ preferences—they may still point to an old iTunes Media folder.

One note first. We’re focusing on network sharing here, not syncing media to an iPhone or iPad. That’s possible too, but is a separate topic—for more details, check out Take Control of macOS Media Apps, by Kirk McElhearn.
Set Up Home Sharing on Your Mac
With the demise of iTunes, Apple has moved the Home Sharing controls to the Sharing pane of System Preferences. Follow these steps to enable it:
- Open System Preferences > Sharing > Media Sharing.
- Give your library a recognizable name.
- Select the checkbox for Home Sharing.
- Enter your Apple ID credentials. You’ll need to use this same Apple ID for every computer or device on your Home Sharing network. (There is also a guest option that others in your household can use; see below.)
- Click Turn On Home Sharing.

Home Sharing provides three options via checkboxes:
- Devices update play counts: Select this option if you want each play from one of your devices to update the play count in your Home Sharing library.
- Share photos with Apple TV: This option lets you share photos from your Photos library—either everything or just selected albums, with an option to include videos. You can also share photos from your Pictures folder, any folder inside it, or any folder at all.

- Share media with guests: Normally, you can access media using Home Sharing only from devices signed in with your Apple ID. With this option, however, you can allow guests to access your songs, movies, and TV shows. If you live in an apartment or other situation where people unknown to you can see your Wi-Fi network, it’s a good idea to require a password, and regardless, you can share just selected playlists if you want. Guests access Home Sharing media just like you do.

Access Media from a Mac
The process of accessing media from another Mac using Home Sharing is the same for music and video—the only difference is that you use the Music app for music and the TV app for video. In either, click Library in the sidebar and choose your shared library under Public Sharing. Library changes to the name of your shared library, and all the items underneath display its contents. You’ll interact with them just like any local or streamed media.

Access Media from an iPhone or iPad
As on the Mac, the trick on the iPhone or iPad is simply to use the correct app. For instance, to access your videos, open the TV app, tap Library ➊ at the bottom, and tap the name of your Home Sharing library ➋ above. You’ll then need to tap to select the type of content you want to view, and then you’ll see thumbnails for the actual videos. Tap one to play it.

Access Media and Photos from an Apple TV
Finding Home Sharing media is a little different on the Apple TV. Open the Computers app, select your library, and then choose from music, photos, or videos at the top. A sidebar at the right lets you drill down into your content.

You can also have the Apple TV play a randomized slideshow of your photos as its screen saver. Go to Settings > General > Screen Saver > Type > Home Sharing > Photos, and select either Photos to show all available photos or Albums to limit the selection. In the Screen Saver preferences, you can also set a preferred transition.

We won’t pretend that Home Sharing is the latest and greatest technology from Apple—it’s definitely yesteryear’s solution—but if you have a lot of music and video on your Mac, it’s a good way to share it throughout your house and get a personalized screen saver on your Apple TV.

Next Level Sharing
Plex is the key to personal media bliss. Once you install the free and easy-to-use software, just point Plex to your media files and it takes care of the rest. Plex magically scans and organizes your files, automatically sorting your media beautifully and intuitively in your Plex library.
Available on all your devices
Once you’ve downloaded the Plex app on your favorite devices, like your Apple TV, iPad or iPhone, you’ll be up and streaming everything in minutes with your personal collection of movies, TV, music, and photos anywhere, on all your devices.

While Plex is quite easy to setup, it may be outside your comfort zone. If so, let us know and we can help you get it up and running, as we have done for many of our client.