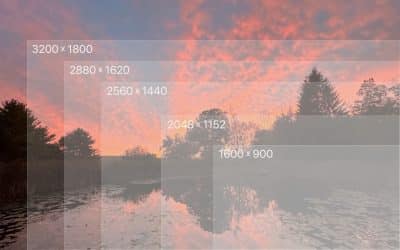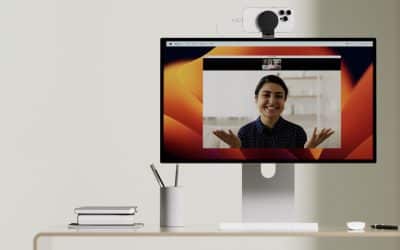1Setup your iOS Medical ID
![]() Use Medical ID to save your important health information. Medical ID helps first responders access your critical medical information from the Lock screen, without needing your passcode. Your Medical ID provides medical information about you that may be important in an emergency, like allergies and medical conditions as well as who to contact in case of an emergency. We even have an article to help you with this. Importantly: If you see someone experiencing an emergency, you can access their Medical ID’s emergency medical information on their iPhone or make an emergency call. If the iPhone is locked, Press the Home button, then Tap Emergency. On the Emergency call screen, you can make a call or tap Medical ID to see emergency medical information stored on their iPhone. [Read More]
Use Medical ID to save your important health information. Medical ID helps first responders access your critical medical information from the Lock screen, without needing your passcode. Your Medical ID provides medical information about you that may be important in an emergency, like allergies and medical conditions as well as who to contact in case of an emergency. We even have an article to help you with this. Importantly: If you see someone experiencing an emergency, you can access their Medical ID’s emergency medical information on their iPhone or make an emergency call. If the iPhone is locked, Press the Home button, then Tap Emergency. On the Emergency call screen, you can make a call or tap Medical ID to see emergency medical information stored on their iPhone. [Read More]
2Turn on Wi-Fi Calling
![]() Wi-Fi Calling allows your iPhone to use a Wi-Fi connection in an area with little or no cellular coverage. Turn on Wi-Fi calling by tapping the Settings app. Then go to the Phone section. Next tap Wi-Fi Calling. You might need to enter or confirm your address for emergency services. If Wi-Fi Calling is available, you’ll see Wi-Fi after your carrier name in the status bar. Then your calls will use Wi-Fi Calling. For example AT&T WiFi. Be patient, as this may take several minutes to setup, but it is well worth it.
Wi-Fi Calling allows your iPhone to use a Wi-Fi connection in an area with little or no cellular coverage. Turn on Wi-Fi calling by tapping the Settings app. Then go to the Phone section. Next tap Wi-Fi Calling. You might need to enter or confirm your address for emergency services. If Wi-Fi Calling is available, you’ll see Wi-Fi after your carrier name in the status bar. Then your calls will use Wi-Fi Calling. For example AT&T WiFi. Be patient, as this may take several minutes to setup, but it is well worth it.
3Turn on Find My iPhone
![]() Find My iPhone doesn’t just let you find your iPhone, but it also activates a locking mechanism that will render the iDevice bricked if stolen. You can even remotely wipe all data from the iDevice. And its location mapping feature comes in handy if you left your iPhone somewhere. You can either send a ping to the device so it starts making a high-pitched tone (even if the volume is low or muted) or see the location of your iDevice on a map.
Find My iPhone doesn’t just let you find your iPhone, but it also activates a locking mechanism that will render the iDevice bricked if stolen. You can even remotely wipe all data from the iDevice. And its location mapping feature comes in handy if you left your iPhone somewhere. You can either send a ping to the device so it starts making a high-pitched tone (even if the volume is low or muted) or see the location of your iDevice on a map.
4Strong Passcode
 Using Touch ID or Face ID is an easy way to use your fingerprint or face scan instead of a password for many common operations. With just a touch of your finger on your iPhone 8 or a simple glance at your iPhone X, the sensors quickly read your biometrics and automatically unlock your device. You can use it to authorize purchases from the iTunes Store, App Store, and iBooks Store, as well as with Apple Pay. Many third-party apps also allow you to use Touch ID & Face ID to sign into them. Now that you have an iPhone 8 with Touch ID or an iPhone X with Face ID, you should set a passcode with at least 6 digits, since you will be entering it much less ofter. Keep in mind that you will still need to remember this passcode. [Read More on securing your iPhone]
Using Touch ID or Face ID is an easy way to use your fingerprint or face scan instead of a password for many common operations. With just a touch of your finger on your iPhone 8 or a simple glance at your iPhone X, the sensors quickly read your biometrics and automatically unlock your device. You can use it to authorize purchases from the iTunes Store, App Store, and iBooks Store, as well as with Apple Pay. Many third-party apps also allow you to use Touch ID & Face ID to sign into them. Now that you have an iPhone 8 with Touch ID or an iPhone X with Face ID, you should set a passcode with at least 6 digits, since you will be entering it much less ofter. Keep in mind that you will still need to remember this passcode. [Read More on securing your iPhone]
5Setup the Magnifier
 A great hidden feature is the Magnifier. After it is setup, you just need to triple-click the Home button and now your iPhone is a Magnifier. It even has a light that you can use to illuminate what you are looking at. Magnifier makes seeing everything from menus to books, tiny print on labels and instructions easier for anyone with low vision. It is also a fun tool for kids of all ages to explore the real world. To set it up, just go to the Settings App. Then tap General. Next tap Accessibility and then Magnifier. Toggle the Magnifier on/off button and your all set.
A great hidden feature is the Magnifier. After it is setup, you just need to triple-click the Home button and now your iPhone is a Magnifier. It even has a light that you can use to illuminate what you are looking at. Magnifier makes seeing everything from menus to books, tiny print on labels and instructions easier for anyone with low vision. It is also a fun tool for kids of all ages to explore the real world. To set it up, just go to the Settings App. Then tap General. Next tap Accessibility and then Magnifier. Toggle the Magnifier on/off button and your all set.
6Turn on LED Flash
 When you receive a message or a call, you iPhone usually plays your selected ringtone. When you have it on silent, it vibrates. But if your iPhone isn’t on your person, you may not hear or fell the notification. Fortunately there is a cool feature called LED Flash. When a call or message comes in the iPhone can flash the LED on the back of your iPhone. Just like you did with the Magnifier, it is turned on in Accessibility. Just scroll down a little further and turn on LED Flash for Alerts.
When you receive a message or a call, you iPhone usually plays your selected ringtone. When you have it on silent, it vibrates. But if your iPhone isn’t on your person, you may not hear or fell the notification. Fortunately there is a cool feature called LED Flash. When a call or message comes in the iPhone can flash the LED on the back of your iPhone. Just like you did with the Magnifier, it is turned on in Accessibility. Just scroll down a little further and turn on LED Flash for Alerts.
7Download a few Apps
 Some of the essential app we recommend are 1Password, Waze and Scanbot. 1Password save al your password and important private information, syncs it between your devices and all you need to remember is one password to unlock it all. Waze is an amazing navigation app. Scanbot allows you to scan receipts (or any document) and save them to iCloud or DropBox. For more app that we recommend, please visit The iPhone Apps List. [More Recommended Apps]
Some of the essential app we recommend are 1Password, Waze and Scanbot. 1Password save al your password and important private information, syncs it between your devices and all you need to remember is one password to unlock it all. Waze is an amazing navigation app. Scanbot allows you to scan receipts (or any document) and save them to iCloud or DropBox. For more app that we recommend, please visit The iPhone Apps List. [More Recommended Apps]
8More Fingerprints
![]() As we mentioned above, Touch ID allows you to unlock your iPhone with just your fingerprint, plus much more. But did you know that you can add additional fingerprints. Let’s say you sometimes want to unlock your iPhone with a different finger or maybe you want to have someone else be able to unlock your iPhone in an emergency. You can add up to five different fingerprints by tapping the Settings app and going to Touch ID & Passcode.
As we mentioned above, Touch ID allows you to unlock your iPhone with just your fingerprint, plus much more. But did you know that you can add additional fingerprints. Let’s say you sometimes want to unlock your iPhone with a different finger or maybe you want to have someone else be able to unlock your iPhone in an emergency. You can add up to five different fingerprints by tapping the Settings app and going to Touch ID & Passcode.
9Setup Emergency Bypass
![]() If you need certain people to get through to you when you iPhone is on Silent or Do Not Disturbe mode is on, iOS added a new feature to contacts called Emergency Bypass. With Emergency Bypass, anytime a specific contact tries to get in touch with you your phone will make a sound. In fact you can customize that sound with any ringtone. You can activate it for voice calle, iMessages or both. To set it up launch the Contacts app and then tap the contact you want activate it for. Next tap Edit,
If you need certain people to get through to you when you iPhone is on Silent or Do Not Disturbe mode is on, iOS added a new feature to contacts called Emergency Bypass. With Emergency Bypass, anytime a specific contact tries to get in touch with you your phone will make a sound. In fact you can customize that sound with any ringtone. You can activate it for voice calle, iMessages or both. To set it up launch the Contacts app and then tap the contact you want activate it for. Next tap Edit,
Tap Ringtone or Text Tone and set the Emergency Bypass toggle to On.
10 iOS Tips App
![]() Now that you have got your iPhone ready to go, why stop there. Your iPhone can do so much more. That’s why Apple has provided you with the Tip app. Tips is a simple tutorial-style app that gives you a look at some of the various features of your new iPhone or iPad. It features text, images, and brief animations. A great way to learn more about your iDevice. Apple updates this app regularly, so check back often.
Now that you have got your iPhone ready to go, why stop there. Your iPhone can do so much more. That’s why Apple has provided you with the Tip app. Tips is a simple tutorial-style app that gives you a look at some of the various features of your new iPhone or iPad. It features text, images, and brief animations. A great way to learn more about your iDevice. Apple updates this app regularly, so check back often.