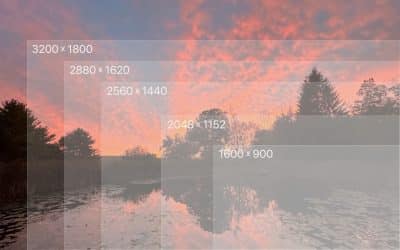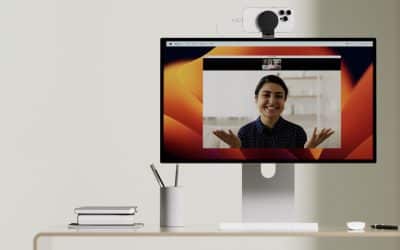Using physical cash can be a vector to transmit COVID-19. You probably already use Apple Pay at merchants, but what about paying a person directly?
Touch-less sending and receiving money is as simple as sending a message.
Use your available Apple Cash, a debit or a credit card (including Apple Card) with just a glance at your iPhone (using FaceID) or by asking Siri. Now you can quickly and easily send, receive, and request money in Messages from across the table or across the country.
All you need is an iPhone running iOS 11.2 and later or an Apple Watch with watchOS 4.2 and later. Although we do recommend your iPhone be updated to iOS 13 or later. You should already have Two-factor authentication for your Apple ID. If you want to send money just make sure you have an eligible credit or debit card in Wallet. You can even pay with your available Apple Cash is someone sent you money.

Let’s make sure Apple Pay Cash is ready to go. First, open the Settings app. Next select Wallet & Apple Pay and toggle Apple Cash. If asked, log in with your Apple ID and then follow the prompts.
Tap your Apple Cash card and select Verify Your Identity to setup. Your iPhone will ask you to verify your legal name, home address, the last four digits of your Social Security number, and date of birth. Once verified you will be ready to use Apple Cash.
Keep in mind that you must be at least 18 years old and live in the United States. You can only add money from a supported United States debit card or prepaid card that’s in Apple Pay. Make sure you understand the Terms and Conditions which can be found here.
The first time you start Messages after setting up Apple Cash, you will see a pop-up screen letting you know that Apple Cash is ready for use. You will also see a new Apple Pay icon (![]() ) in your Messages app drawer.
) in your Messages app drawer.
How to send money in Messages
- On your iPhone or iPad, start the Messages app, next, start a new conversation or tap an existing one.
- Tap (
 ) , then tap (
) , then tap ( ) .
) . - To select an amount, tap + or – . To enter an exact amount, tap Show Keypad.
- Tap Pay. If you want to, add a message to go with the payment.
- Tap
 . Then review the payment information or cancel. Your money in Apple Cash will be used to pay first.
. Then review the payment information or cancel. Your money in Apple Cash will be used to pay first. - To send the payment, confirm with Face ID, Touch ID, or your passcode.
How to request money in Messages
- On your iPhone or iPad, start the Messages app, next, start a new conversation or tap an existing one.
- Tap (
 ) , then tap (
) , then tap ( ) .
) . - To select an amount, tap + or – . To enter an exact amount, tap Show Keypad.
- Tap Request. If you want to, add a message to go with the payment.
- Tap
 .
.
Ask Siri to Send or Request money
You can also ask Siri on your iPhone or Apple Watch. Just say something like, “Apple Pay 25 dollars to Scott for Disneyland tickets” or “Send 25 dollars to Scott.”
The Details
If you attempt to send cash and don’t have an Apple Cash balance, you’ll be prompted to approve the transaction using one of your other Wallet credit or debit accounts.
There’s no charge when sending money using your debit account or if you have an Apple Cash balance. However, you are charged a 3% fee when using a credit card.
Putting Apple Cash back in your bank
Now that you have received some money via Apple Cash, you’ll want to spend it. Any retailer that supports Apple Pay can accept your Apple Cash, just like a credit card. You may also transfer the cash to your bank account. To do so you will need your bank routing and account number.
First, open the Settings app. Next select Wallet & Apple Pay and tap your Apple Pay Cash card. Tap Transfer to Bank and follow the prompts.

Fun Easter Egg
If you open the Wallet app, tap you Apple Cash card and tilt your iPhone back and fourth, the Apple Cash card will shimmer.