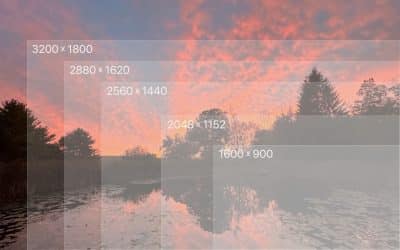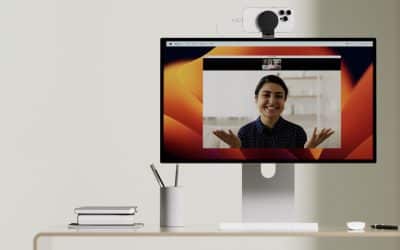With iOS 15 you can easily, and securely add a verifiable COVID-19 vaccination card in Wallet as well as download and store verifiable vaccination and test results records in the Health app.
Vaccination and test result records downloaded in this verifiable format are digitally signed by a vaccine or test result provider. This is similar to providing paper documents with an official seal. Verifiable health records are indicated by a checkmark in the Health app. This means that the record has not been changed since it was originally created.
You can download verifiable vaccination and test result records if your vaccine or test result provider supports this format. Check with your provider to see if they support verifiable health records.
For example, in California, you would follow these steps:
Add a vaccination card in California
- Visit the Digital COVID-19 Vaccine Record site (Ideally on your iPhone)
- Enter your name, date of birth and cellphone number
- Choose a PIN and enter it (remember this for later)
- Check the authorization check box and tap submit
- Once verified, you will receive a text message from California’s site
- On your iPhone; Tap the link in the text message and enter your PIN
- Tap Submit
- It will load a new page in Safari, look for this button below and tap it
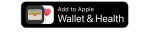
- It will open Apple Health and allow you to add the vaccination information to Wallet & Health
Add a vaccination card using a QR Code
You can scan a QR code given to you by your COVID-19 vaccination or test provider to add your verifiable health records to the Health app.

- Open the Camera app from the Home Screen, Control Center, or Lock Screen on your iPhone
- Hold your device so that the QR code appears in the viewfinder in the Camera app. Your device recognizes the QR code and shows a Health app notification.
- Tap the Health app notification.
- For verifiable vaccination records, tap Add to Wallet & Health to add the record to the Health app and Wallet app.
- Tap Done.
Add using a downloadable file
You can download a verifiable health record given to you by your COVID-19 vaccination or test provider to add the records to the Health app.
- Tap the download link on your iPhone or iPod touch.
- For verifiable vaccination records, tap Add to Wallet & Health to add the record to the Health app and Wallet app.
- Tap Done.
If you have an existing verifiable vaccination record stored in the Health app
If you previously scanned a QR code, downloaded a file, or connected with your healthcare provider to add your health records on your iPhone, you can add your stored verifiable COVID-19 vaccination record to Wallet.
- Open the Health app.
- Tap Summary in the bottom-left.
- Under Vaccination Record, tap Add to Wallet.
If you don’t see the Add to Wallet option:
- Tap Browse in the bottom-right, then Immunizations.
- Tap the immunization record type.
- Tap the verifiable vaccination record that has a checkmark.
- Tap Add to Wallet.
You are all set to go!

Once you add your vaccination card in the Wallet app, you can view and present it at any time. The front of the card shows your name, the vaccine type, the dates of the doses administered, the issuer, and the QR code.
The full details of your vaccination card won’t be visible until you’ve authenticated with Face ID, Touch ID, or passcode.
Your vaccination card can’t be shared with other iPhone, iPod touch, or Apple Watch users.
May facilities will also ask to see your government issued ID, so have it handy. Or if you have already added it to Apple Wallet, just swipe down and select it after showing your vaccination card.